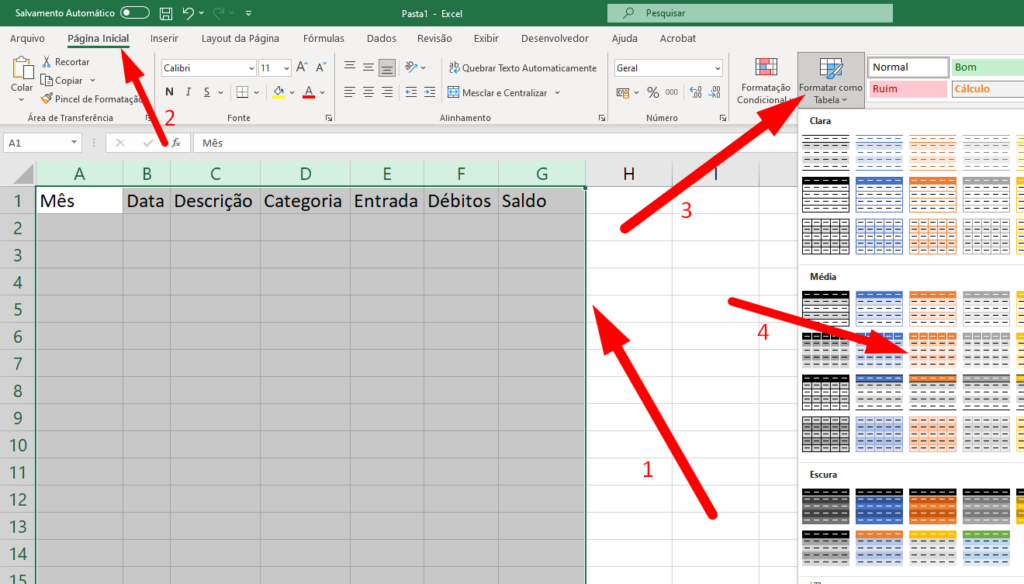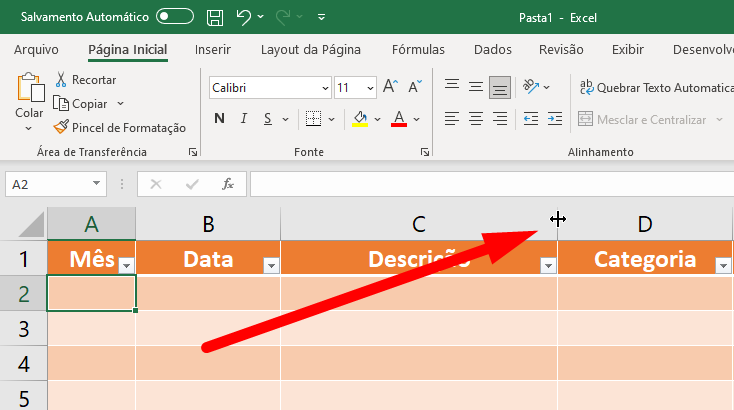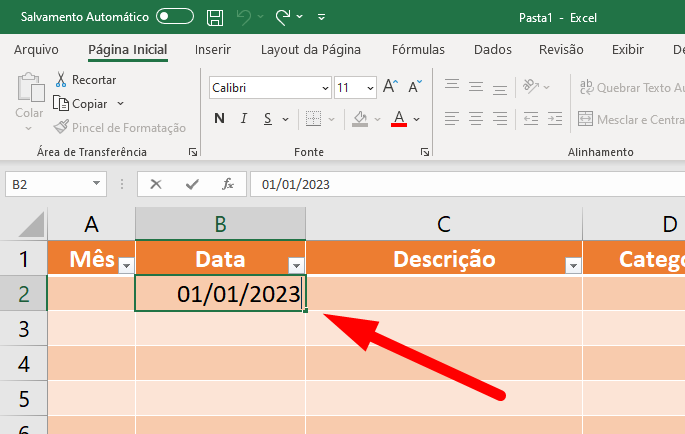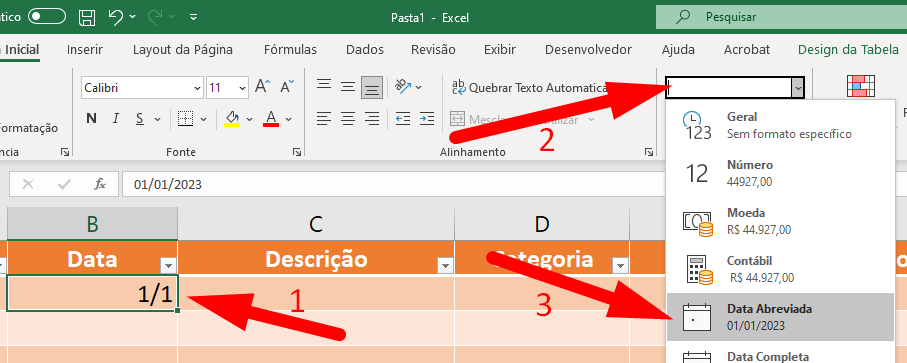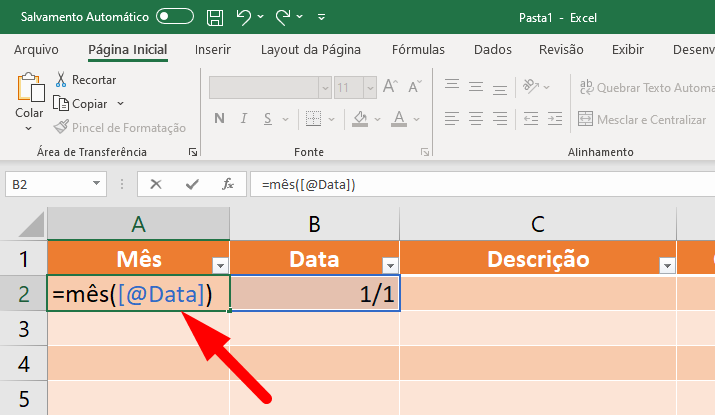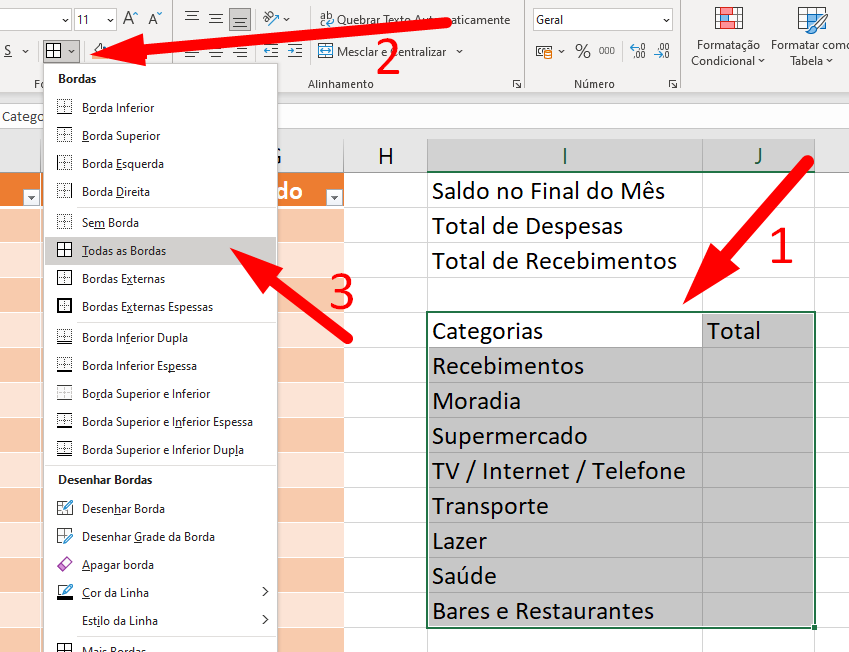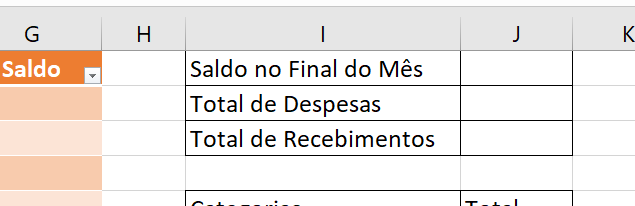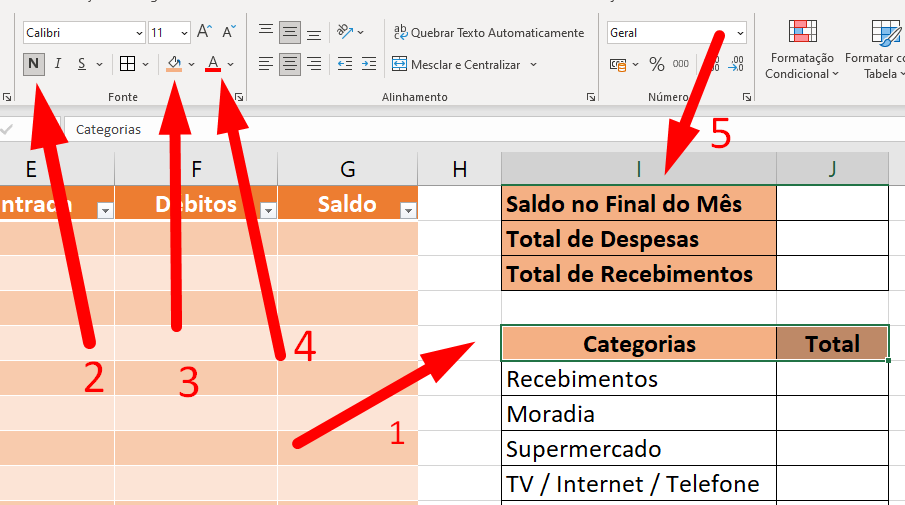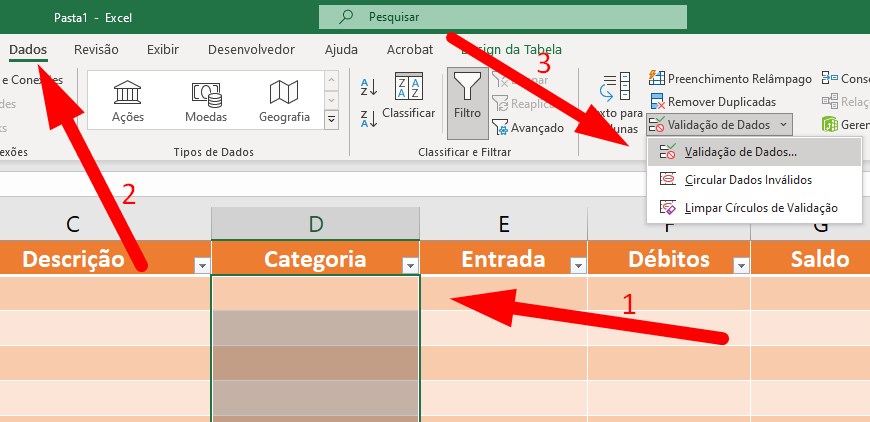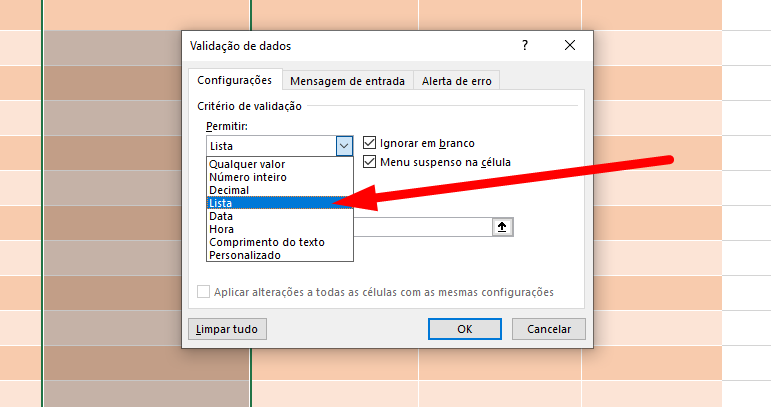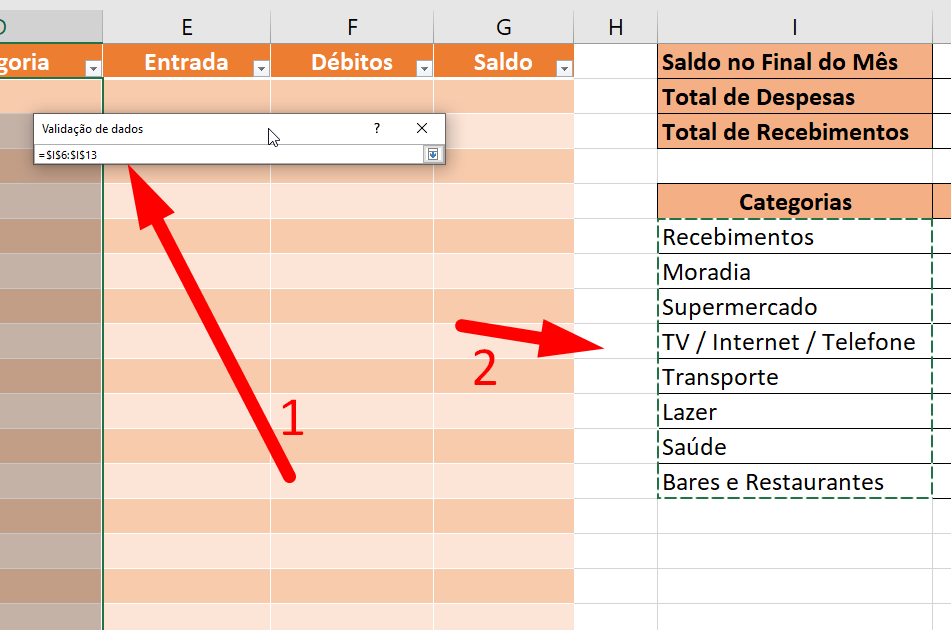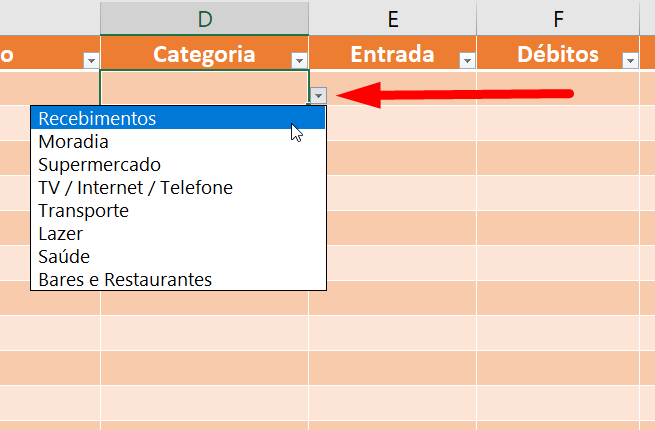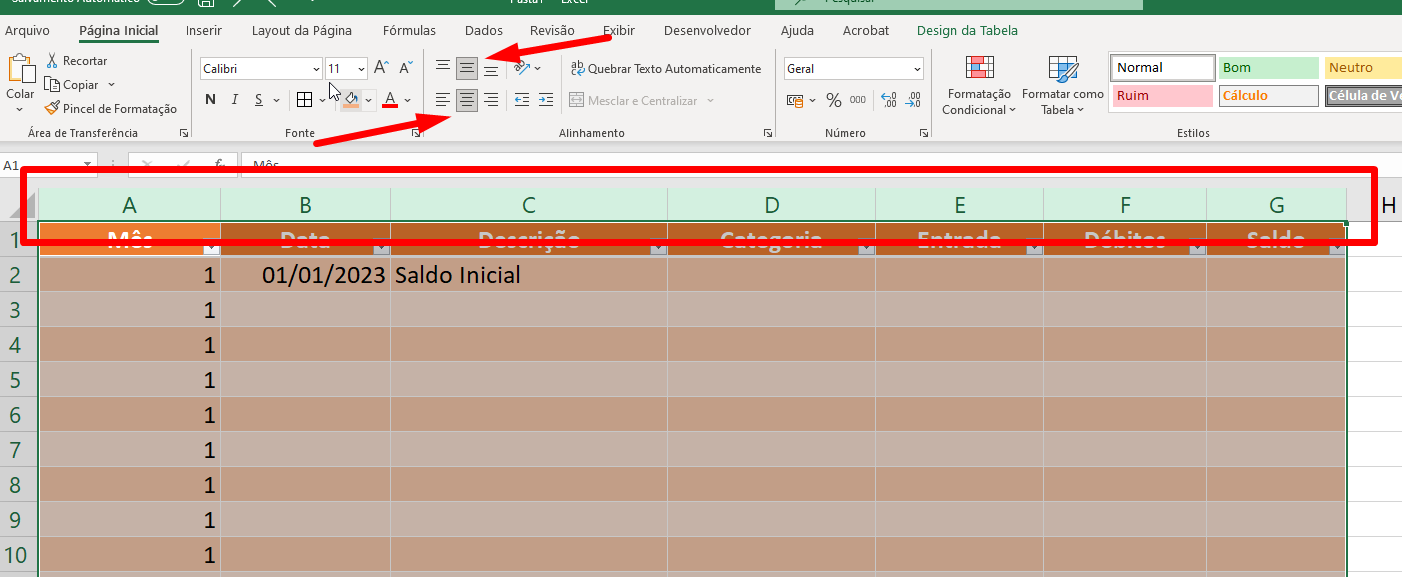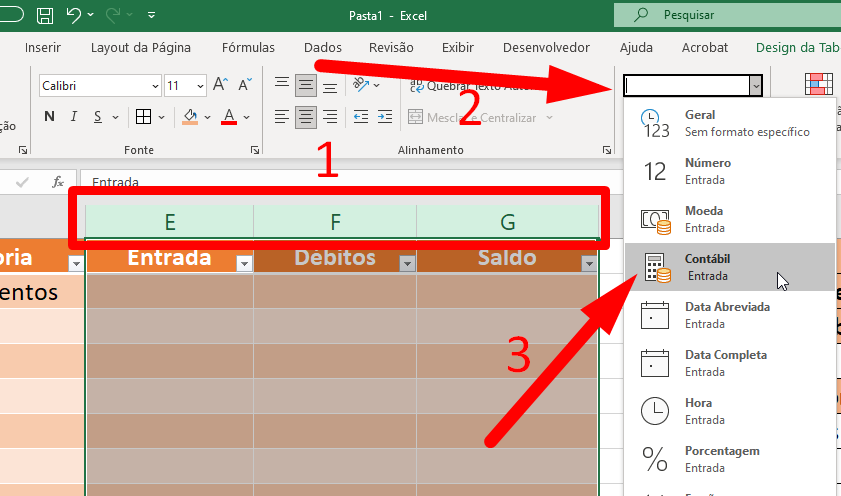A gestão financeira desempenha um papel importante em uma organização ou nas finanças pessoais da vida das pessoas. Para gerir as finanças, as organizações têm um controle financeiro, da mesma forma que cada pessoa pode gerir as suas próprias despesas através de um controle de despesas.
A plataforma mais utilizada para criar um controle de despesas adequado é o Excel, sendo esse o mais requisitado pelas empresas, então, se voce esta procurando um emprego ou uma recolocação no Mercado de Trabalho, saber excel é de extrema importancia.
Nesta aula, ensinarei voce a criar um controle de despesas usando o Microsoft Excel, que irá automatizar com base no que for inserido no controle, as suas finanças e também mostrará quanto dinheiro resta em cada categoria e mudará com base no mês em que voce estiver fazendo seu controle.
Etapas para a Criação
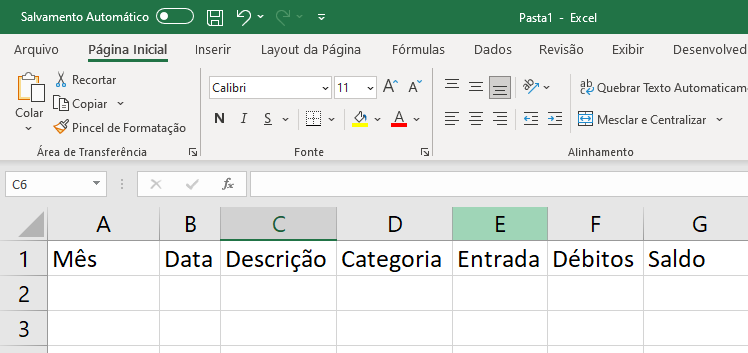
Passo 1: Primeiro, abriremos o aplicativo Microsoft Excel e definiremos as seguintes colunas Mês, Data, Descrição, Categoria, Entrada, Débitos, Saldo. Você pode definir suas próprias colunas de acordo com suas necessidades.
Agora, vamos transformar essas colunas em tabelas com todas as linhas com cores alternadas. Para isso, selecionaremos todas as colunas e iremos ao estilo Formatar como Tabela dentro da guia Início do Excel e escolheremos qualquer uma das exibições de formatação de tabela que você gosta. Abaixo está a captura de tela anexada para o mesmo.
Depois de ter selecionado o design da visualização da tabela, aparecerá uma janela onde você terá que marcar a caixa de seleção “Minha tabela tem cabeçalhos”, que criará as colunas da tabela como cabeçalho da tabela. Clique no botão OK.
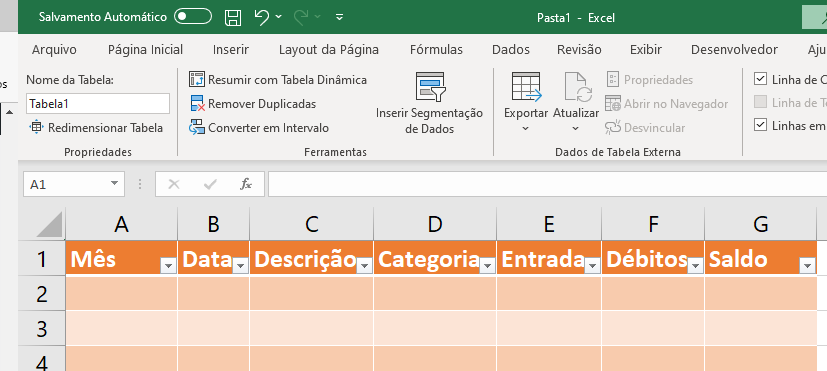
Apos a criação da Tabela, coloque o cursos entre as Colunas e redimensione cada uma delas a seu gosto de acordo com as informações de cada coluna.
Passo 2: Nesta etapa, adicionaremos as fórmulas necessárias e a formatação numérica às colunas da tabela para automatizar a maior parte do trabalho para nós.
Primeiro, adicionaremos a data de início e, usando isso, adicionaremos as fórmulas à nossa tabela.
Para este passo, na primeira linha da tabela, no campo “Data”, nos vamos inserir uma data qualquer e teclar enter, vamos fazer isto somente para podermos formatar o numero do campo como “Data”.
Com a célula Data selecionada (1), clique na opção de formatos de numero logo acima e selecione “Data Abreviada” caso já não esteja selecionado. Isso fara com que este campo seja formatado corretamente para exibição de data.
Em seguida, configuraremos a fórmula na coluna Mês para extrair apenas o número do mês da coluna Data. Para fazer isso, escreveremos = MÊS([@Date]) dentro da coluna do mês. A fórmula preencherá automaticamente as linhas do restante do mês com o número do mês da coluna de data. Sempre que inserirmos uma nova data na coluna de data, ela atualizará automaticamente o número do mês de acordo com a data.
=MONTH([@Date])
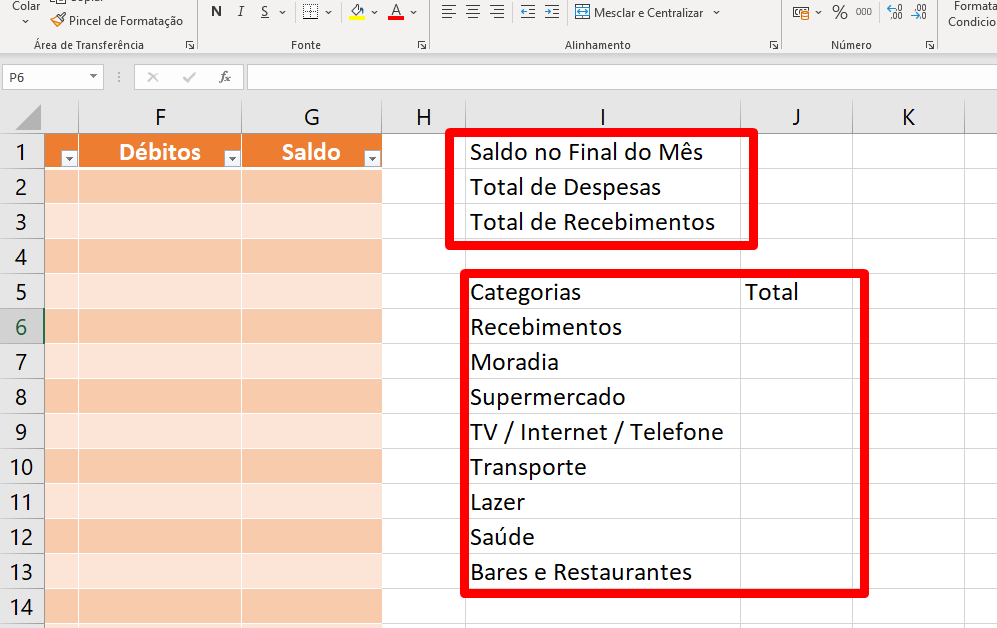
Selecione as categorias e os titulos (1), Clique no botão de borda (2) e Selecione a opção “Todas as Bordas” (3)
Faça o mesmo com as linhas acima de saldo, total de despesas e recebimentos.
Formate os Rótulos das Tabelas (1 e 5) com as opções de Negrito (2), Preenchimento (3).
Passo 4: Em seguida, adicionaremos um menu suspenso nas células da coluna de categoria para que possamos escolher uma categoria de despesas.
Para isso, selecionaremos toda a coluna de categoria e, em seguida, manteremos a tecla CTRL pressionada e desmarcaremos o cabeçalho da coluna “Categoria”, em seguida, na guia Dados, selecionaremos Validação de dados que está presente dentro das Ferramentas de Dados.
Depois de clicar sobre a opção Validação de Dados, ele abrirá uma janela Validação de Dados, lá dentro dos critérios de Validação, na seção Permitir você deve selecionar Lista, que é usada para criar uma lista suspensa.
Clique na seta ao lado do campo fonte para selecionarmos os items da lista.
Com o cursor no campo de Validação de dados (1), selecione todas as categorias da tabela (2) e tecle Enter e Clique em OK na Janela de “Validação de Dados”.
Ao Clicar nas células da Coluna de “Categoria” voce verá uma seta que ao ser clicada exibirá um menu suspenso com todas as categorias da tabela ao lado. Fique a vontade pra adicionar ou mudar as categorias de acordo com suas necessidades.
Caso ainda não tenha feito, selecione todas as colunas da tabela e clique nos botões para Centralizar, tanto na horizontal, quanto na vertical.
Passo 5: Selecione as Colunas de “Entrada”, “Débitos” e “Saldo” (1), clique nas opções de formatação de tipos de numeros (2) e clique em Contábil, isso fará com que o Excel reconheça essas colunas como valores monetarios e utilize o Cifrão automaticamente
Passo 6: Na primeira linha da tabela de controle ficará o Saldo Inicial que voce tem em Conta ou guardado para o pagamento de Débitos, no Exemplo, coloquei R$1000,00 mas pode ser o valor que achar necessario, podenso ate mesmo ser R$ 0,00 e depois voce ir adicionando as Entradas e com isso ele ir crescendo.
Passo 7: Na celula logo abaixo do Saldo Inicial, vamos colocar uma forma que automatica ira deduzir dos valores de entrada e do saldo inicial de acordo com os Débitos, segue a formula:
=G2+[@Entrada]-[@Débitos]
Explicando a formula seria, “Saldo da Linha anterior” + “Entrada da Linha Atual” – “Débito da Linha Atual”
Passo 8: Clique nessa no cantinho da celula, onde fica um ponto e arraste para ao menos umas 20 Linhas mais abaixo.
Não ha problema nenhum o saldo inicial se repetir mais abaixo, isso vai mudando de acordo com o que voce vai atualizando sua planilha.
Passo 9: Vamos agora inserir as formas nos campos de “Saldo no Final do Mês”, “Total de Despesas” e “Total de Recebimentos”, seguindo a seguinte ordem
Saldo no Final do Mês: =J2-J3
Total de Despesas: =SOMA(F:F)
Total de Recebimentos: =SOMA(E:E)
OBS.: Após Concluir este processo selecione todas as celulas do total e formate o numero como “Contábil” como feito em passos anteriores em outras células
Passo 10: Na Celula de Recebimentos vamos somar todos os recebimentos do mes sendo a seguinte formula:
=SOMASE(D:D;I6;E:E)
Ja na Celula de “Moradia” vamos criar uma formular diferente, sendo:
=SOMASE(D:D;I7;F:F)
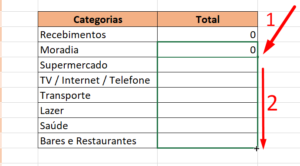
OBS.: Após Concluir este processo selecione todas as celulas do total e formate o numero como “Contábil” como feito em passos anteriores em outras células
Caso queira, voce pode renomear a Planilha clicando 2 vezes na mesma e colocando o mes corrente.
Voce pode arrastar para o lado com a tecla CTRL pressionada para duplicar e criar uma cópia da Planilha para um novo mês e assim fazer um excelente controle de suas finanças
Overview de como fica a Planilha de Controle:
Media error: Format(s) not supported or source(s) not found
Fazer download do arquivo: https://www.excelagil.com.br/wp-content/uploads/2023/02/planilha-controle.mp4?_=1